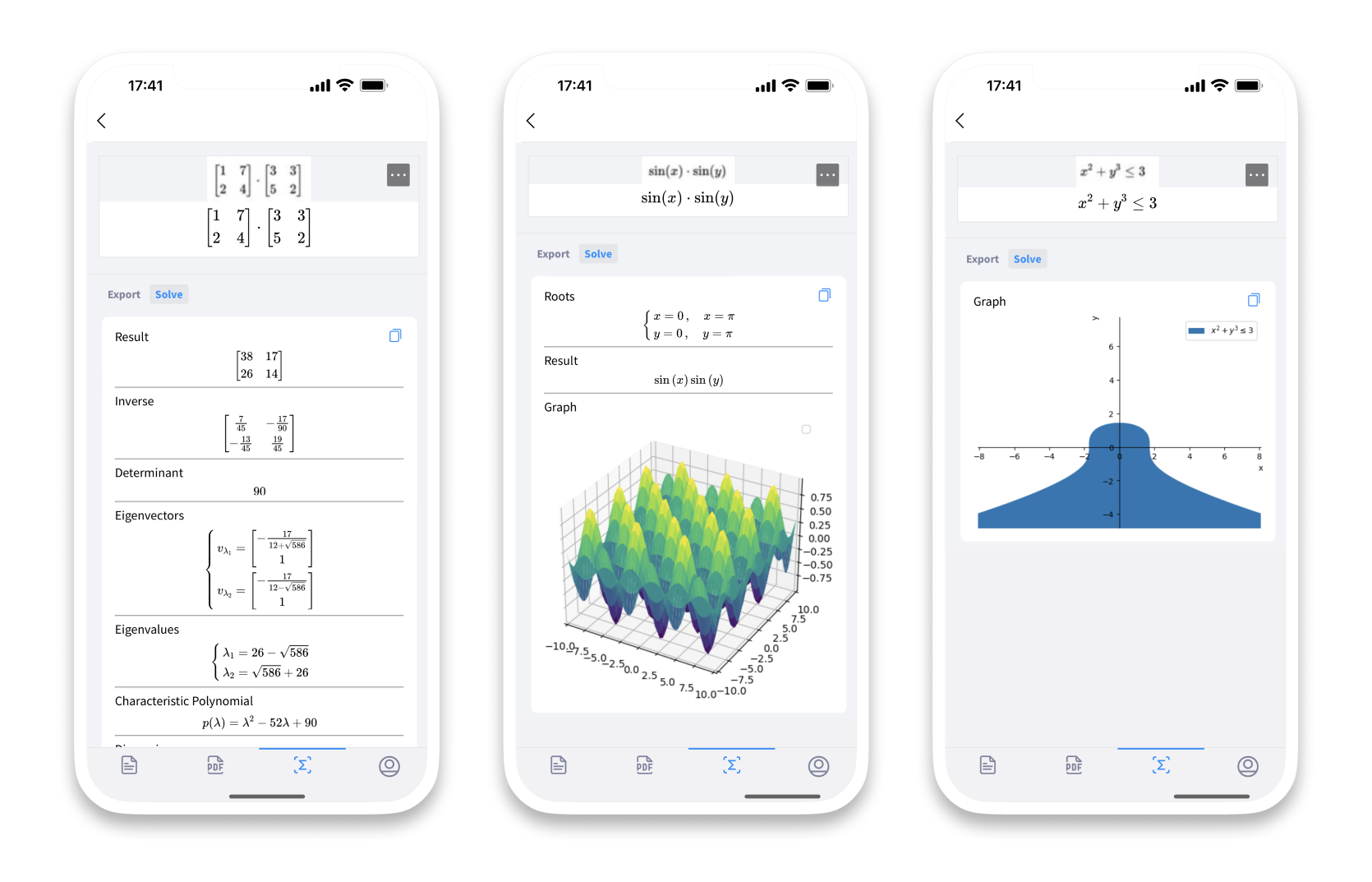Snip for iOS
Snip for iOS can be downloaded from the iTunes App Store. The iOS app is supported on iPhone and iPad.
Notes
Here you can create Markdown documents with LaTeX support for math and tables. Mathpix Markdown syntax reference can be found here. All your notes sync instantly with our web app.
To create a new Note, go to Notes tab, then tap the “+” button and start typing. You can export your Notes to other formats like DOCX, LaTeX, HTML, PDF, or Overleaf anytime, right on your device:
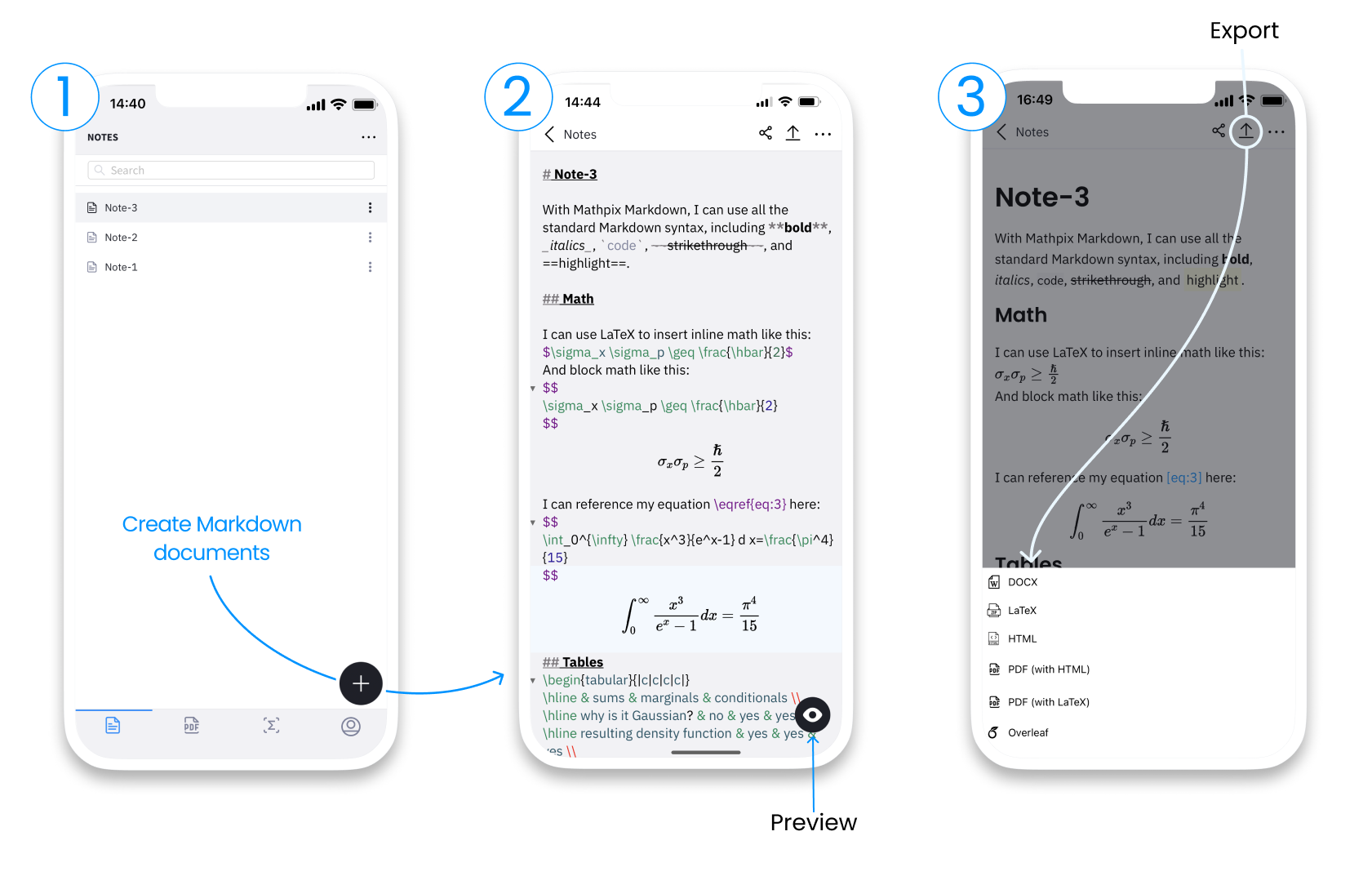
You can also share your Notes via a public URL or invite multiple users for collaborative editing:
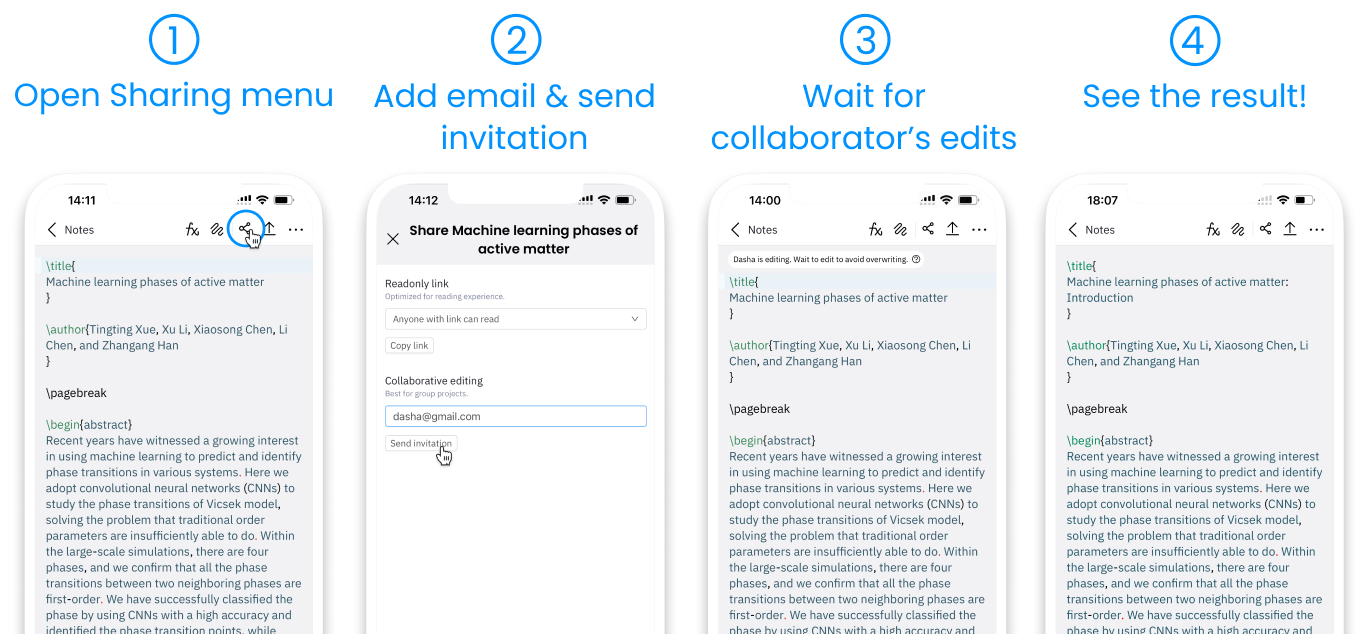
While writing Notes, you will see a keyboard extension which allows you to insert equations captured with your phone camera, add drawings or images from your device, and quickly create section headers:
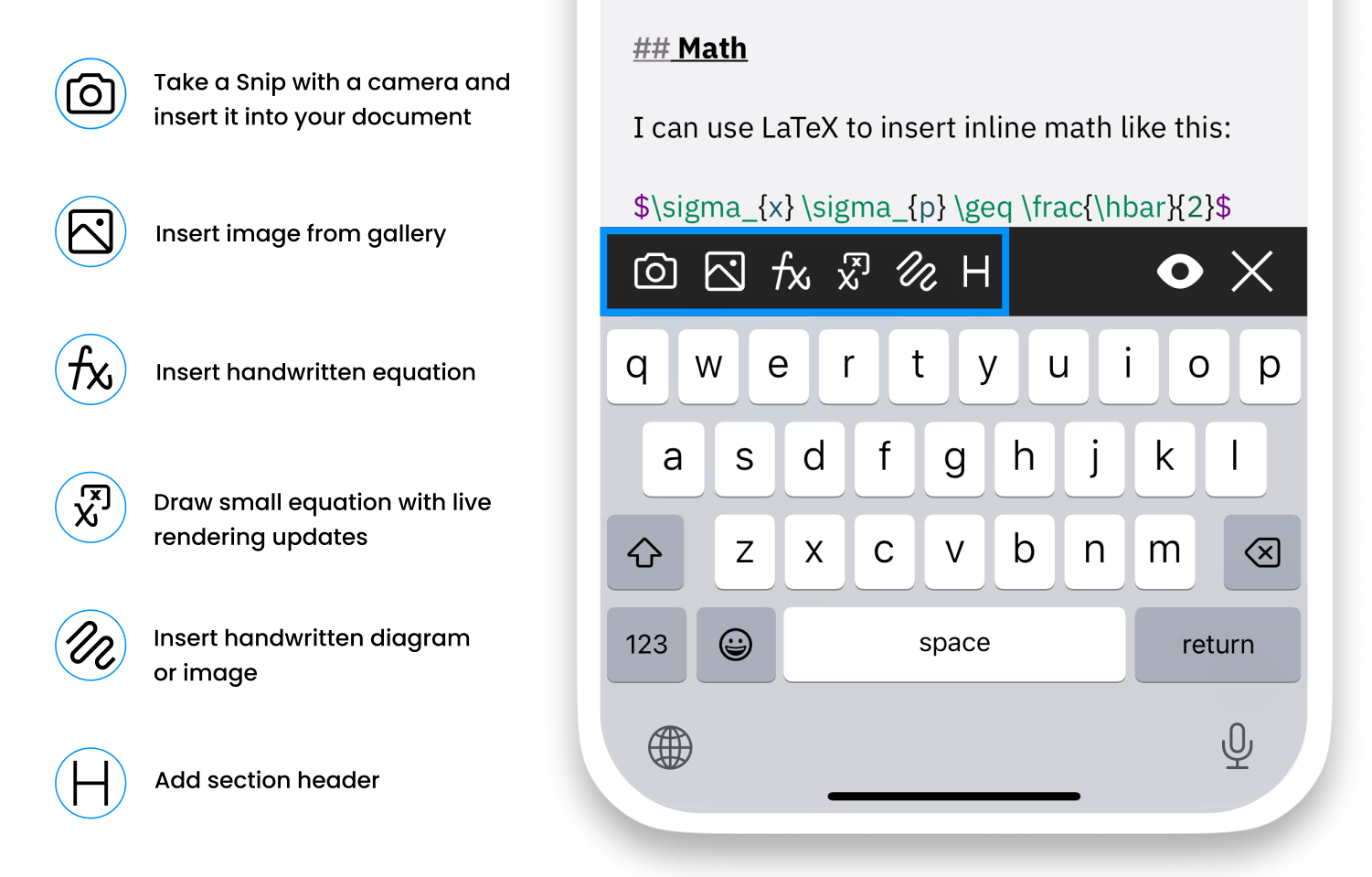
PDFs
Uploading a PDF
Navigate to the PDF tab, tap the “+” button and choose Upload, then select the PDF that you want to convert from your files. It is possible to convert entire PDFs or select your desired page range:
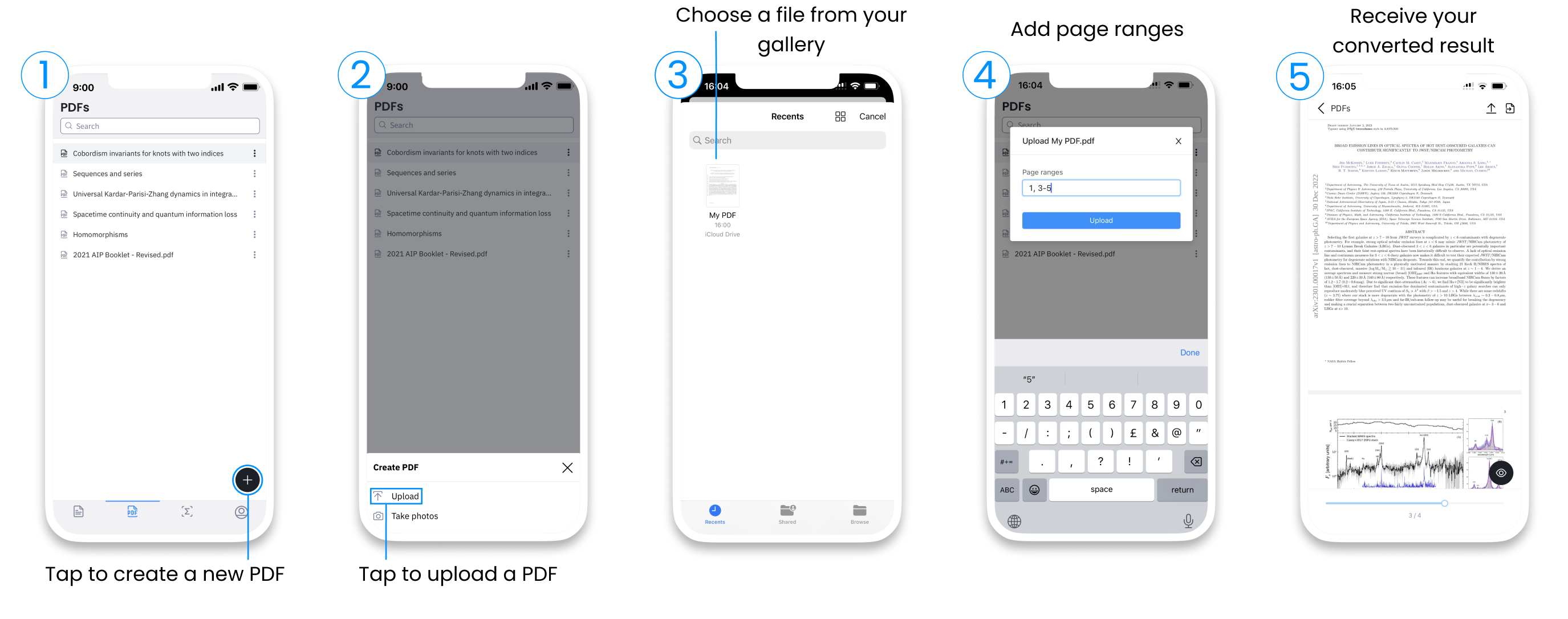
Creating a PDF
On the PDF tab, tap the “+” button and choose Take photos to create handwritten PDFs by scanning your notebook. Image filters are provided to improve PDF contrast. All the PDFs that you upload to Snip can be read, searched, converted to editable documents, and exported to other formats.
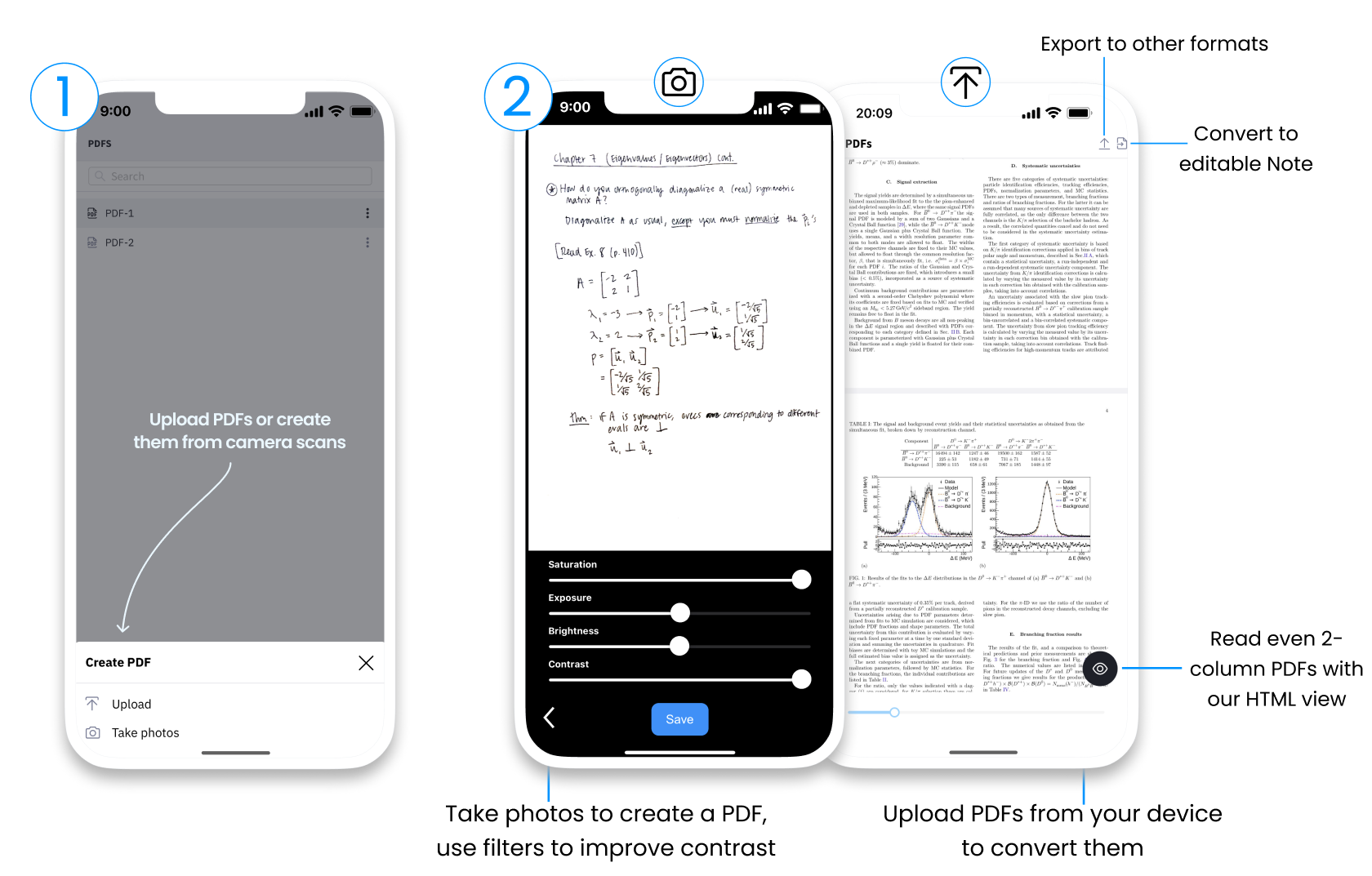
Snips
Taking a Snip
Go to the Snips tab to convert images. To Snip an equation, piece of text, or table, choose Take photos. When your camera is launched, crop the box around the content and tap Scan.
Your Snip result appears instantly, and automatically syncs with any other app you are logged into (like the desktop apps). This is especially convenient if you are trying to get handwritten notes into a digital document you are writing on your computer.
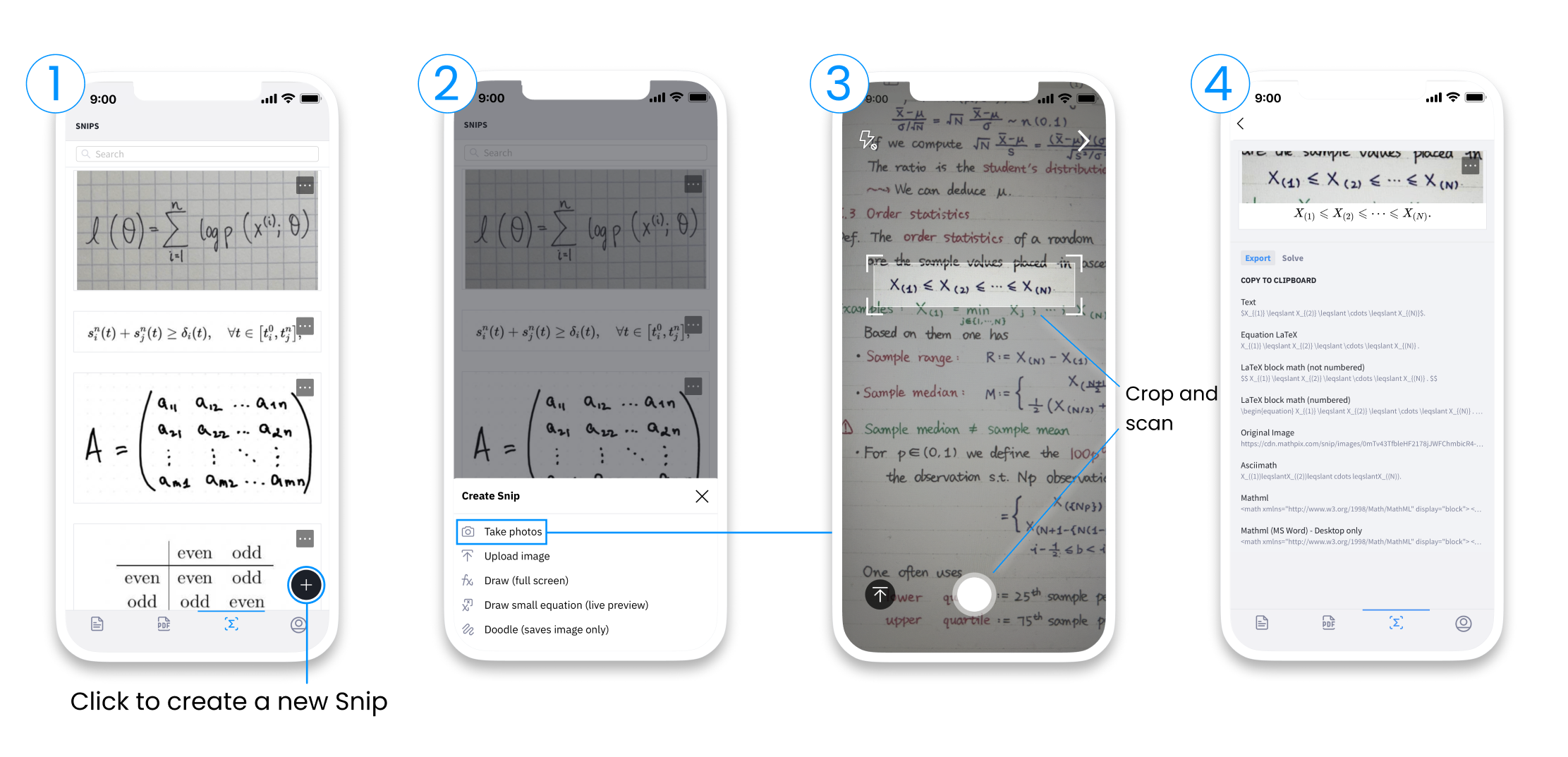
Drawing a Snip
You can also create a Snip by drawing directly on your iPhone screen with your finger or on an iPad with an Apple Pencil.
Draw (full screen)
Go to the Snips tab, then tap the “+” button. Choose the Draw (full screen) option and create a drawing with your finger or stylus. You can draw math, tables, text, and chemistry here. When your drawing is done, tap GO to add the Snip to your repository and convert it:
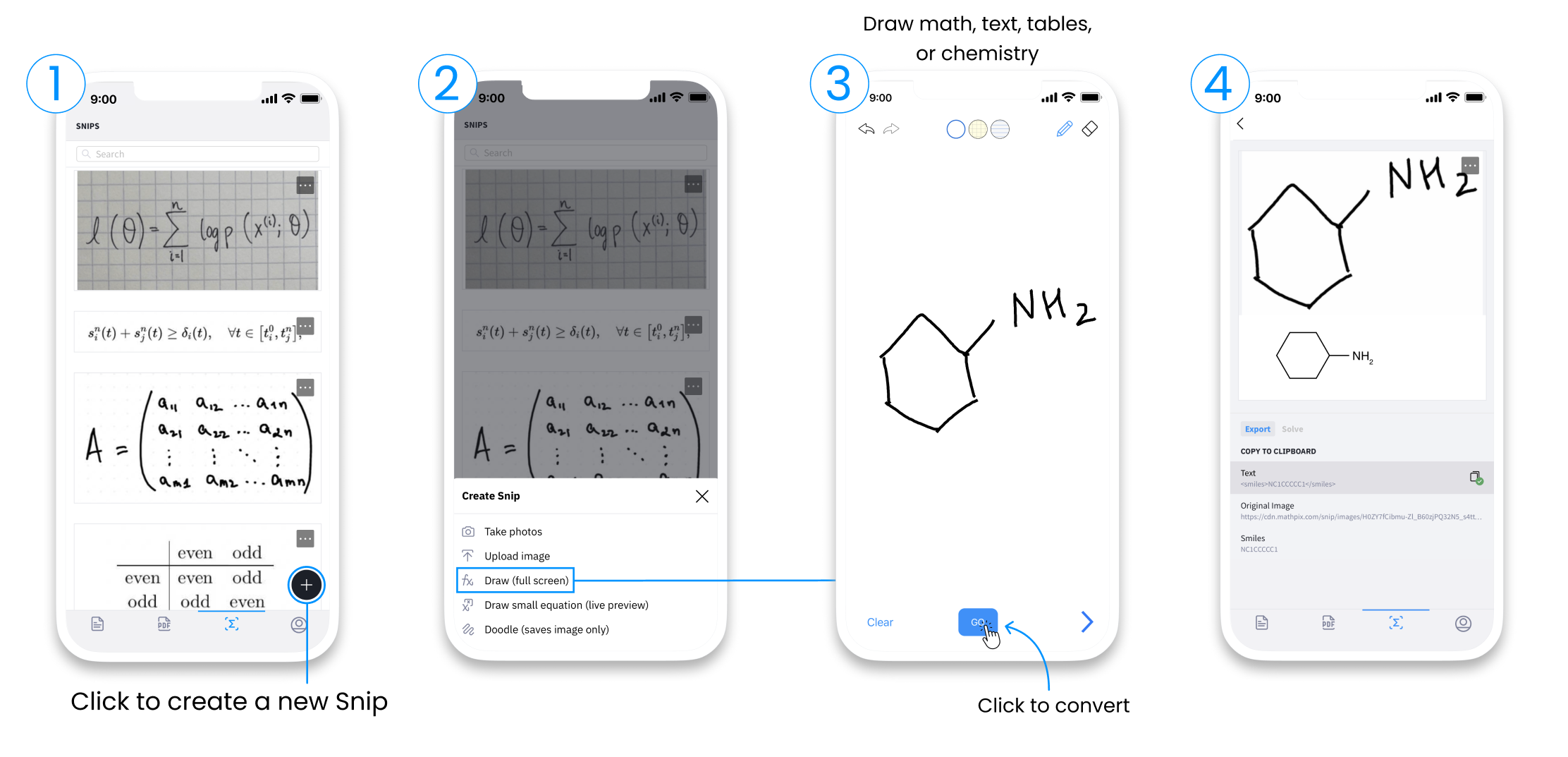
Draw equation with live preview
To use our digital ink with smart actions, tap Draw small equation (live preview). This mode displays live rendering updates as you draw. You can also strikethrough or scribble to delete your drawing.
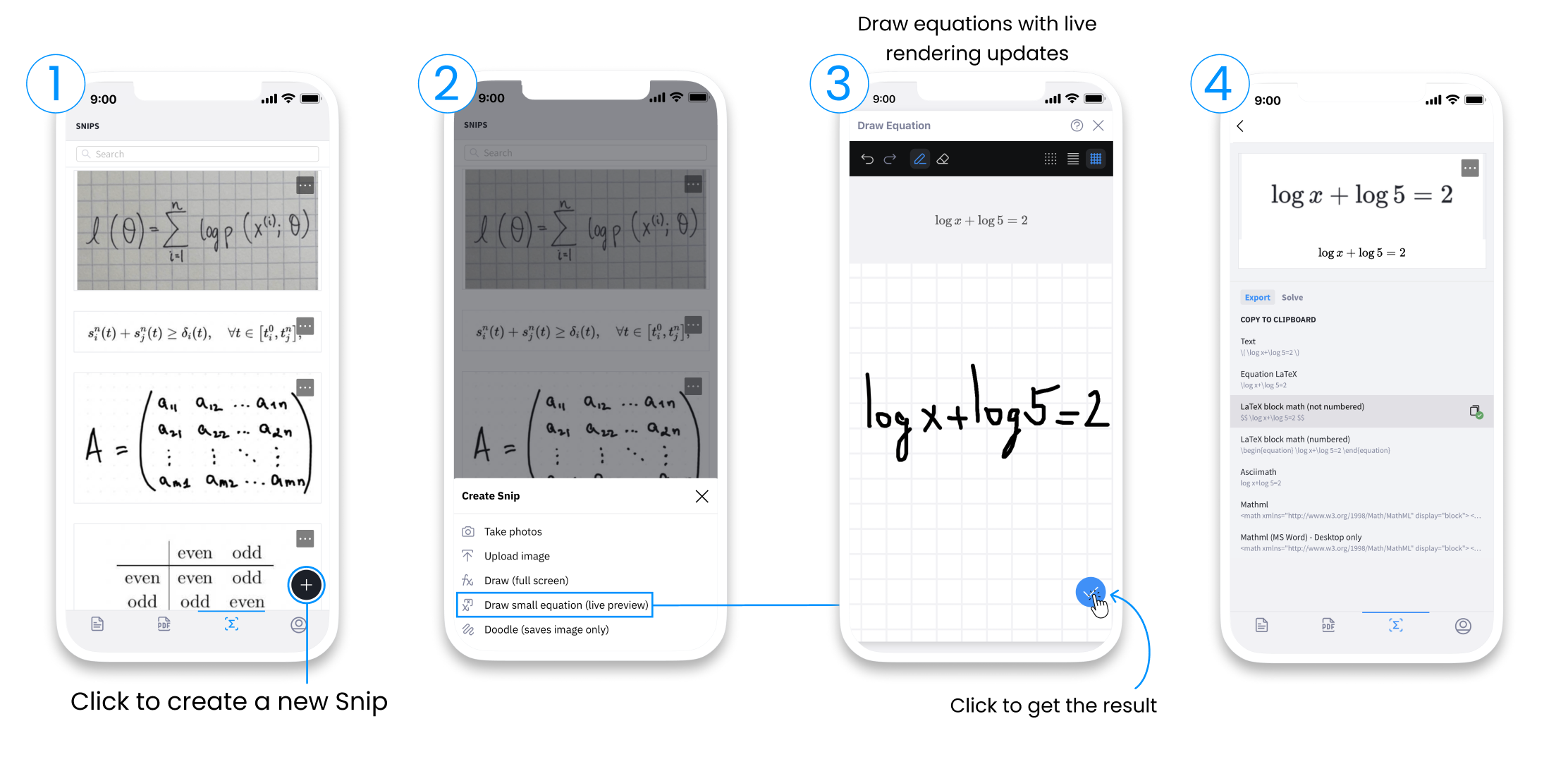
Please note that live drawing sessions last 15 minutes.
Draw images and figures
Another option for drawings - Doodle. Here you can draw things like diagrams, which can be easily inserted into your Markdown notes as images.
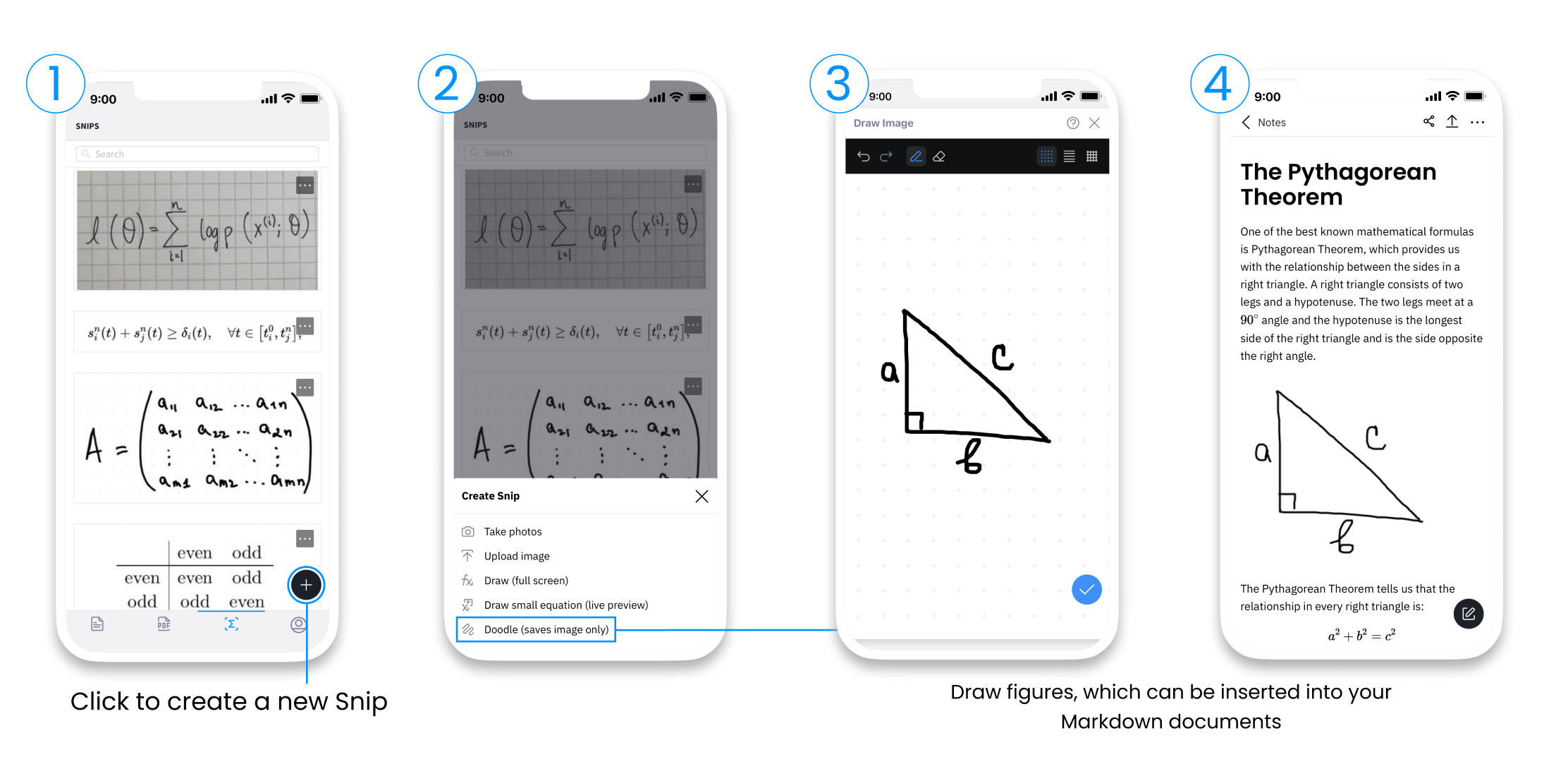
Create a Snip from Photos
You can upload an image from your gallery to convert it. Just tap the Upload image option from the Snips tab, then choose a photo from your phone gallery.
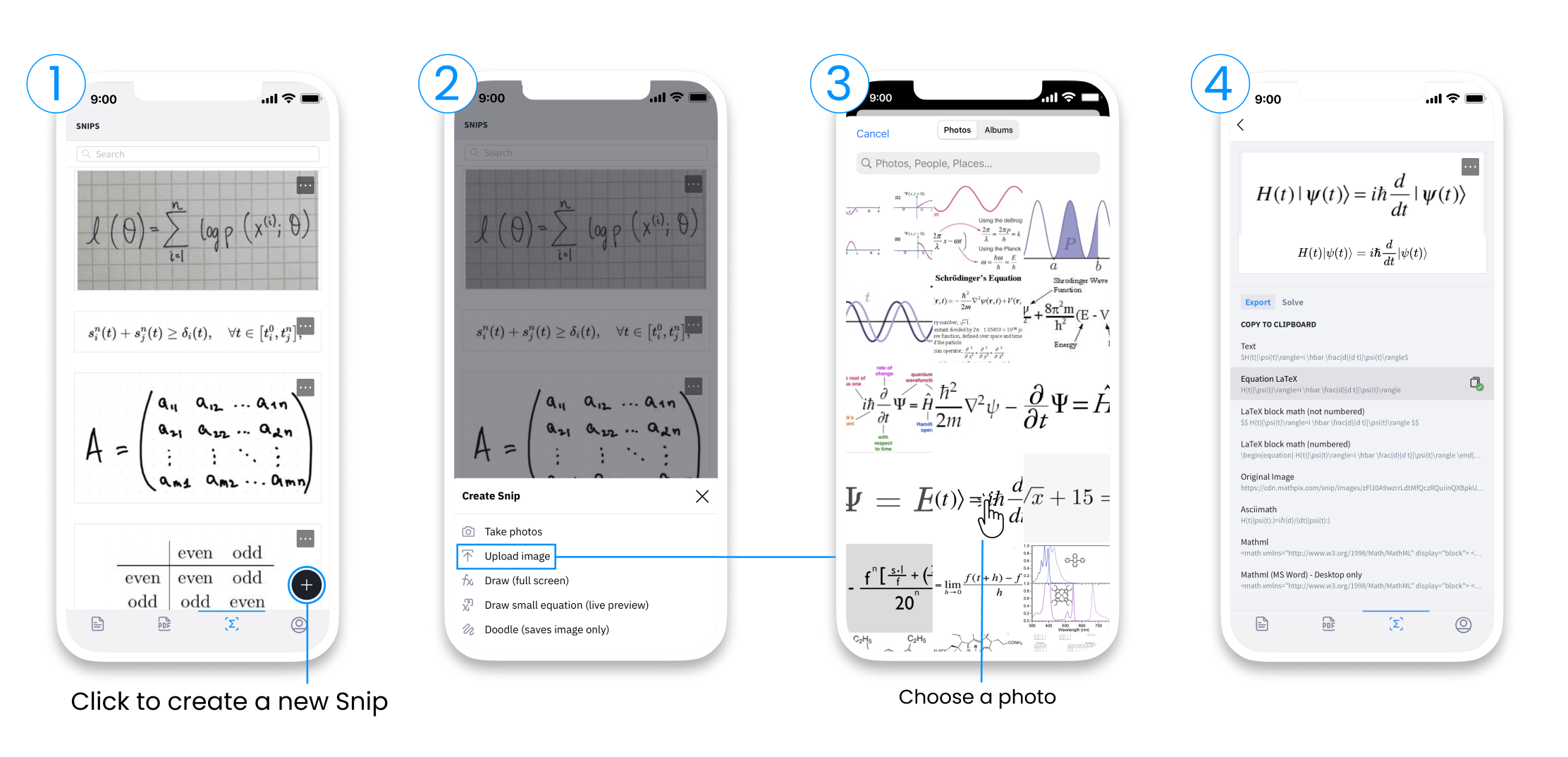
Add a Snip via sharing menu
It is possible to upload an image to the Snip app directly from your gallery. Tap the Share icon and choose Snip in the sharing menu:
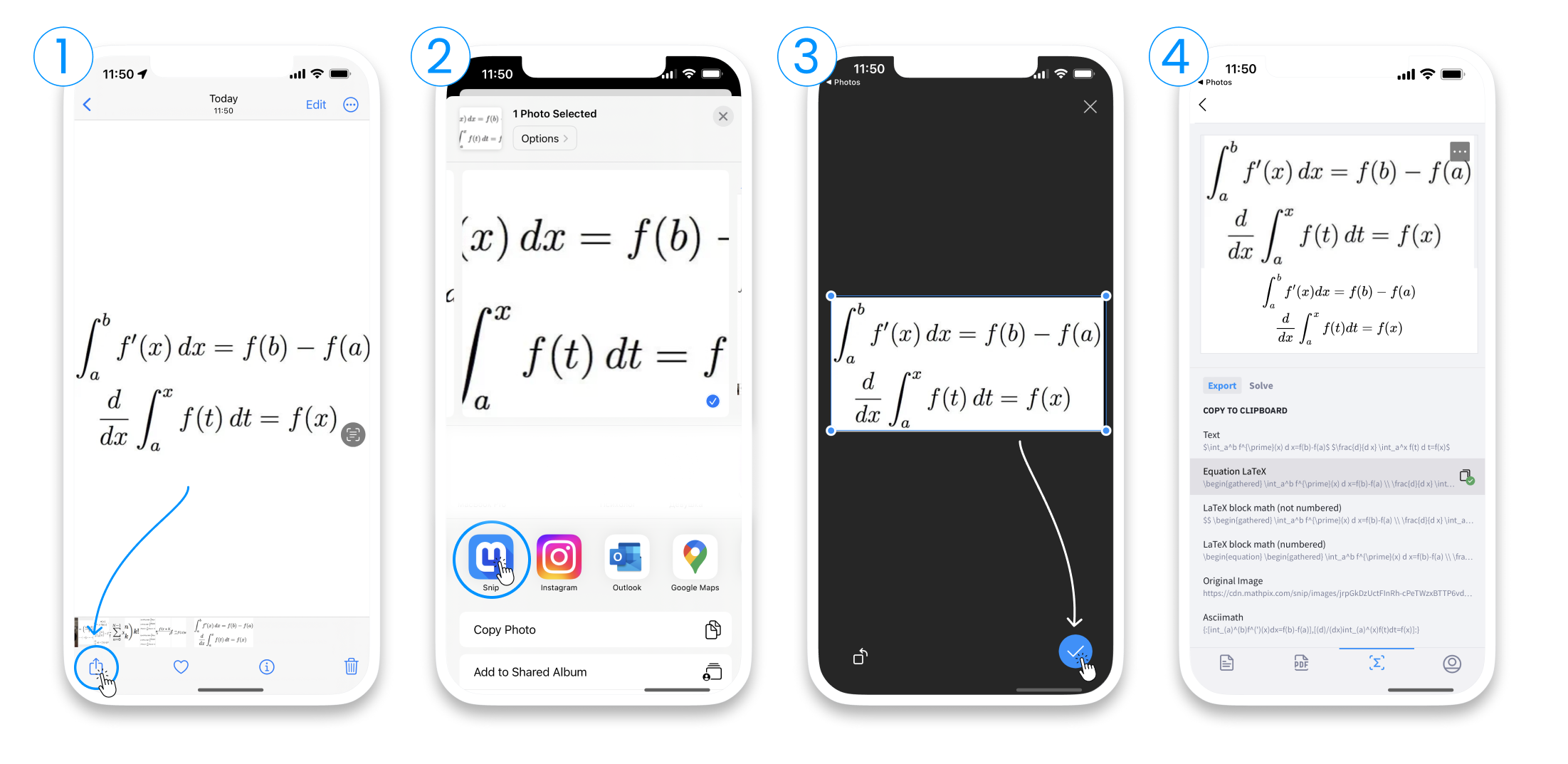
Snip Editing
If your Snip result did not get recognized 100% accurately, you can edit the result to make it perfect.
First, open your Snip and click the Edit button (it looks like a pen). Make any edits then tap Save changes.
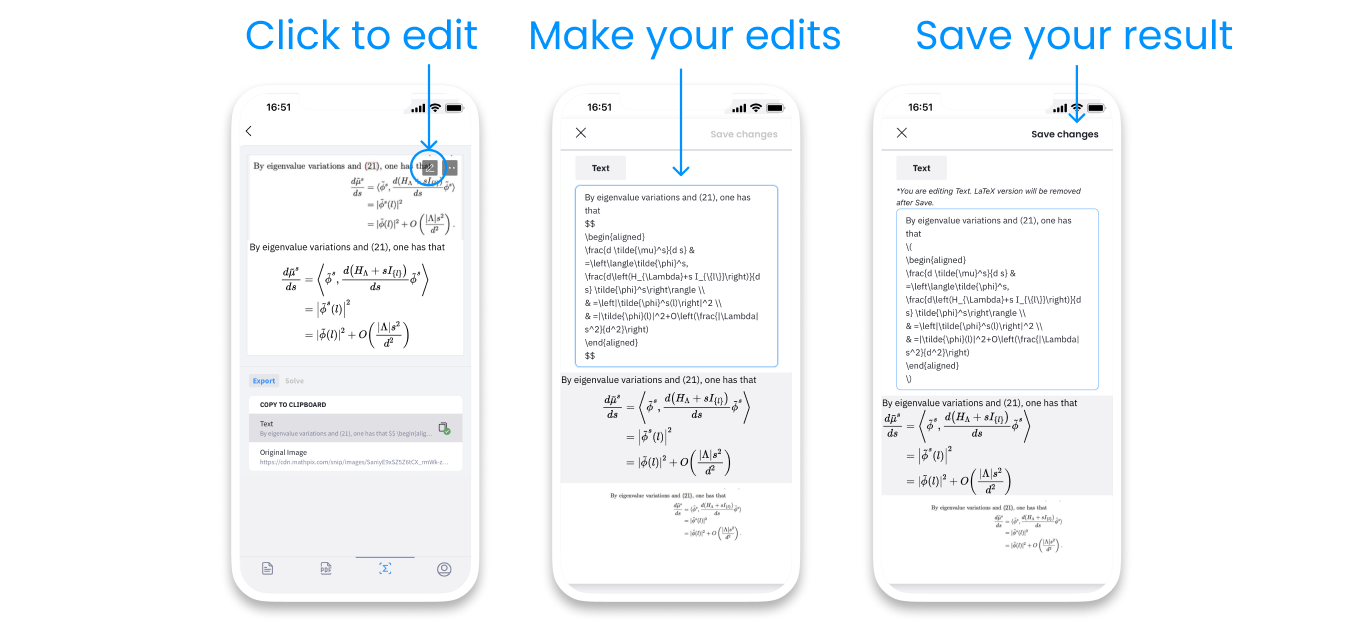
Solver tab
The Solver tab is convenient for computing simple arithmetic, graphing equations, and matrix computations. Here are some examples: