Using Snip with Typora
Equations can be inserted into Typora by either pasting or a PNG image into your Typora document. You can get both of these compatible formats when using Snip. We recommend using the LaTeX formats for adding math to a Typora document, but PNG images for tables.
To ensure that Snip is configured to work seamlessly with Typora, go to Settings (Preferences on Mac) > Formatting and select:
$...$delimiters for inline math$$...$$delimiters for block mode math
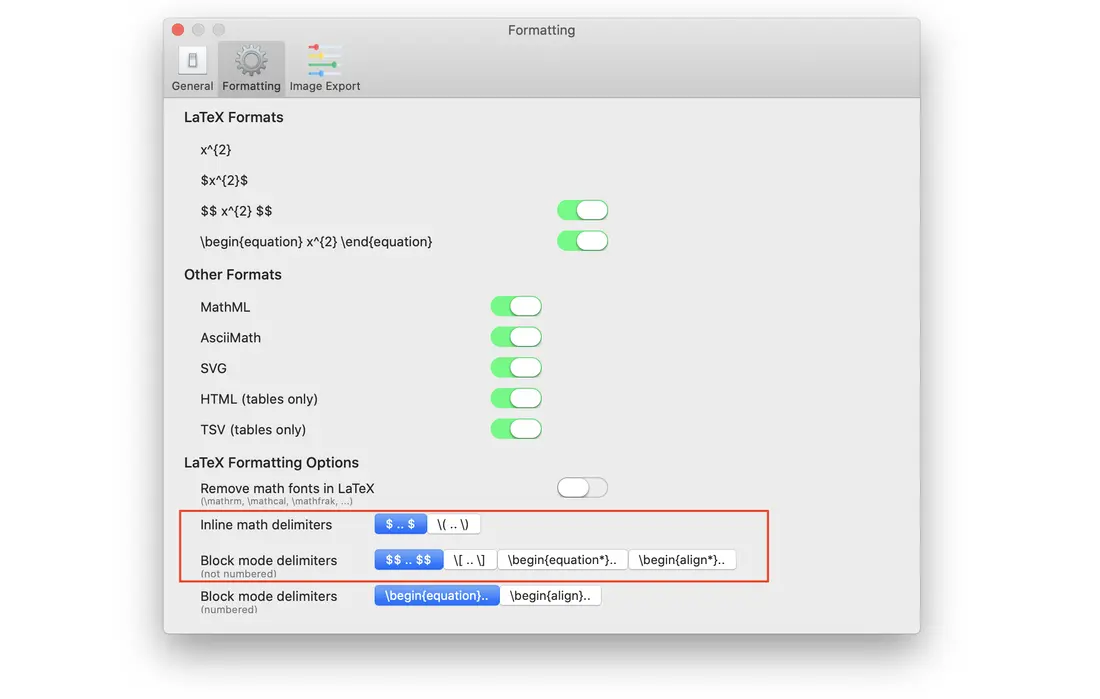
Then go to Settings (Preferences on Mac) > Image Export and choose the Typora preset.
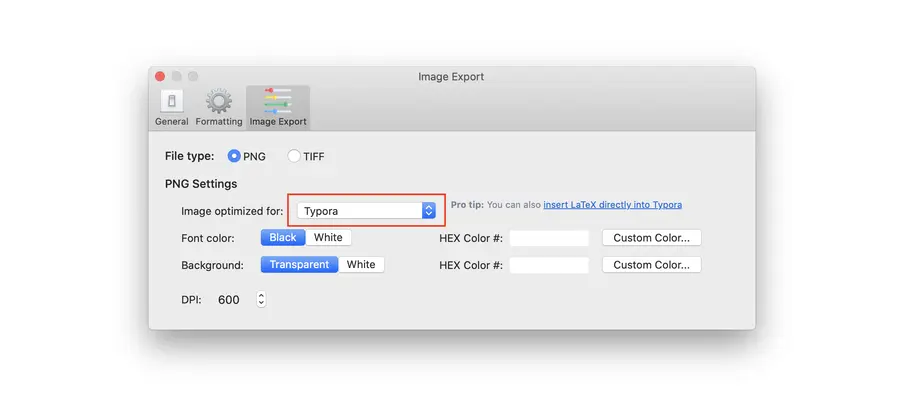
Make sure Typora is configured to work with LaTeX by going to Preferences > Markdown and enable inline math:
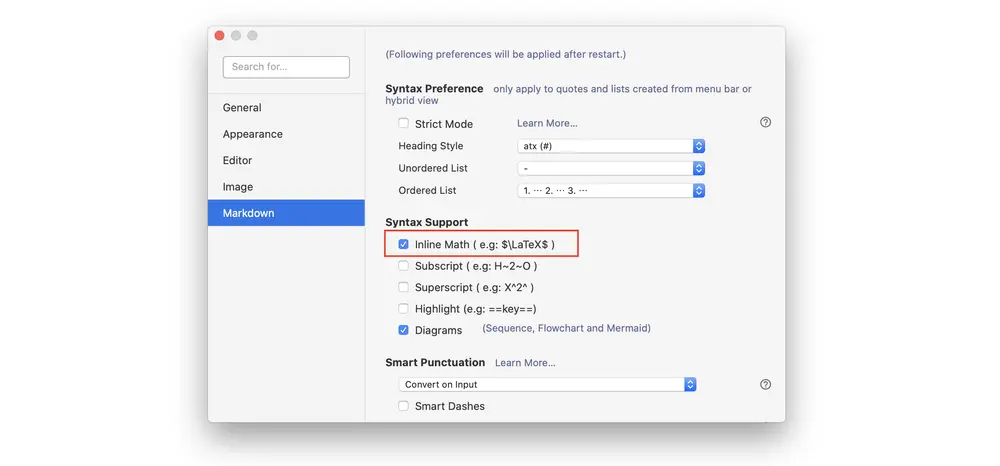
Block mode math in Typora
To insert a block mode equation into Typora, follow these simple steps:
-
Display the equation want you to insert into your document on your screen.
-
Click the screenshot button on the Snip app or enter the keyboard shortcut
ctrl+alt+m/ctrl+command+m. -
Click and drag the crop box around your desired equation, release to Snip.
-
Check your Snip result, then click the block mode math LaTeX format row (
$$...$$delimiters) to copy to your clipboard. -
Click into your Typora document where you would like to insert your equation and enter the shortcut
ctrl+v/command+vto paste. -
Click away from the equation editing box to hide the LaTeX source code.
Here is a short video showing all the steps together:
Inline math in Typora
To insert inline math into Typora, follow these steps:
-
Display the equation you want to insert into your document on your screen.
-
Click the screenshot button on the Snip app or enter the keyboard shortcut
ctrl+alt+m/ctrl+command+m. -
Click and drag the crop box around your desired equation, release to Snip.
-
Check your Snip result, then click the inline math LaTeX format row (
$...$delimiters) to copy to your clipboard. -
Now click into your Typora document where you would like to insert your equation and enter the shortcut
ctrl+v/command+vto paste. You will see a preview of the equation below the code. -
Type a space or
ENTERto hide the LaTeX source code in your document.
Here is a short video showing all the steps together:
Images in Typora
For non-math STEM content like tables, we recommend using the PNG output format instead of LaTeX (since Typora does not support any text-mode LaTeX features like the
tabular environment).Snip has an image export setting optimized for Typora that will copy a high resolution (600 DPI) PNG to your clipboard which can then be resized once it’s been pasted into your Typora document.
Here are the steps for using PNGs from Snip in Typora with a table example:
- Display the image of the table you want to to insert into your document on your screen.
- Click the screenshot button on the Snip app or enter the keyboard shortcut
ctrl+alt+m/ctrl+command+m. - Click and drag the crop box around your desired equation, release to Snip.
- Check your Snip result, then click the Copy PNG button to copy the image to your clipboard.
-
- Now click into your Typora document where you would like to insert your equation and enter the shortcut
ctrl+v/command+vto paste.
- Now click into your Typora document where you would like to insert your equation and enter the shortcut
- You will see a small menu with an option to Zoom or Zoom to 12%. Use this option to change the size of the image in your document.
Here is a short video showing all the steps together: